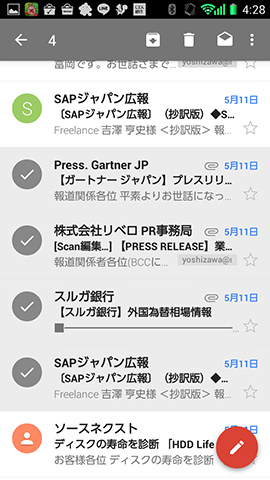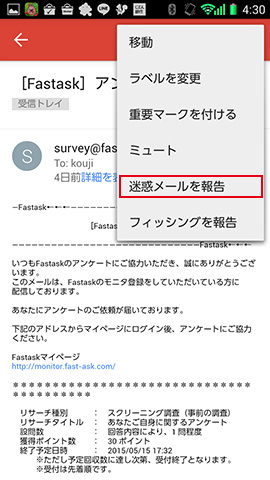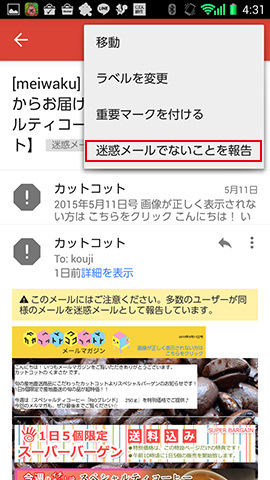スマホでメール管理するなら覚えておきたい、Gmailの使い方
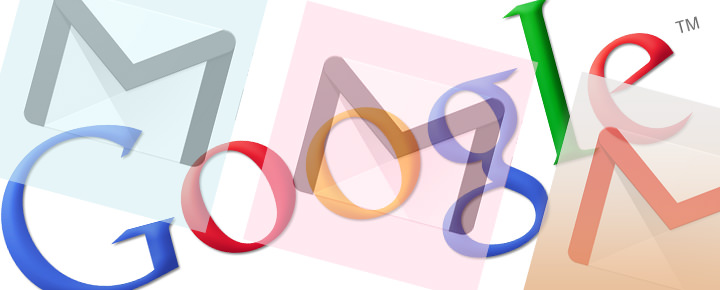
なにげなく登録しているGmailのアカウント。Android端末の利用にはGoogleアカウント
(=Gmail)が欠かせませんが、登録だけではもったいない!ぜひともGmailを活用をオススメします!
ここではGmailの基本から活用法までをご紹介。
当記事ではAndroidを使用していますが、もちろんiPhoneのGmailでも有効ですのでぜひ参考にしてみてください。
| アプリ名 |  Gmail |
|---|---|
| 開発 | Google Inc. |
| 価格 | 無料 |
| ダウンロード |  |
★Tips1:メールを検索する
Googleといえば検索。もちろんGmailでも、保存されているメールを対象に検索することができます。
検索は虫メガネのアイコンをタップして、検索したい文字列を入力するだけ。
文字列はメールの件名、差出人、メールアドレス、本文などを参照するほか、クラウド上にあるGmailのフォルダも検索するため、
スマホにダウンロードしていない過去のメールも検索できます。
検索した文字列は履歴として残るので、同じ文字列で再度検索したいときなどに便利です。
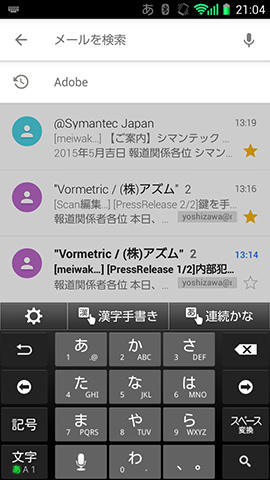
★Tips2:会社のメールを受信する
複数のメールアカウント、たとえば個人のメールアドレスと会社のメールアドレスを登録することで、すべてのメールをGmailで一元管理できます。
メールアカウントの追加は、「設定」で「アカウントを追加」を選びます。
続いて表示される画面で「個人(IMAPまたはPOP)」を選択します。
あとは、パソコンのメールソフトにアカウントを設定する場合と同じ手順で設定することで、Gmailでもメールの送受信が可能になります。
自動設定も用意されていますが、
特に会社のメールアカウントの場合は手動で設定したほうがいいでしょう。
ラベルやタブなどを活用して区別しやすくしておくとさらに便利です。
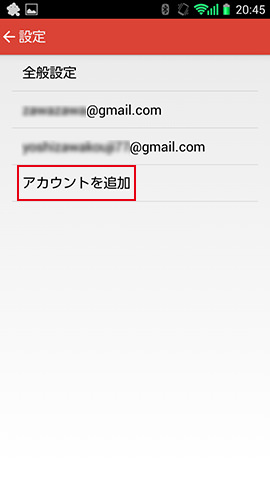
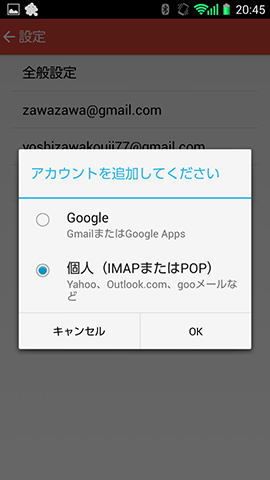
★Tips3:メールにファイルを添付する
Gmailアプリでは、パソコンのメールと同じようにファイルを添付して送ることができます。
添付できるファイルは、スマホに保存されている写真やドキュメントなど、さまざまです。
さらに、Googleが提供するオンラインストレージサービス
「Googleドライブ」に保存しているファイルを選択することも可能です。
ファイルを添付するには、新規あるいは返信メール作成画面の上部にあるクリップのアイコンをタップします。
すると「ファイルを添付」「画像を添付」「ドライブから挿入」のメニューが表示されます。
ファイルと画像はスマホ内、ドライブはGoogleドライブを意味しています。
あとはファイルを選べば添付できます。
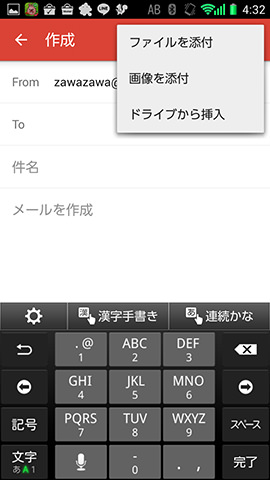
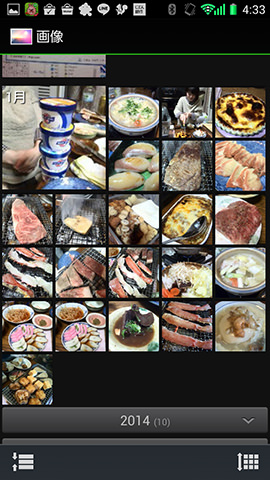
★Tips4:メールにラベルを付ける
受信したメールの中でも、特に重要なメールには印を付けて、すぐに見つけられるようにしたいもの。
Gmailでは、そのための「ラベル」という機能が用意されています。
特定のメールにラベルを設定しておくことで見つけやすくなります。
ラベルの設定は、メールを開いた状態で画面の右上にあるアイコンをタップし、「ラベルの変更」を選択。
するとラベルの一覧が表示されるので、目的のラベルにチェックを入れます。
なお、パソコンのWebブラウザのGmailでは、ラベルの作成やカラーの設定などのカスタマイズが可能です。
パソコンでもGmailを使用しているのであれば、使いやすいラベルと色をあらかじめ設定しておくといいでしょう。
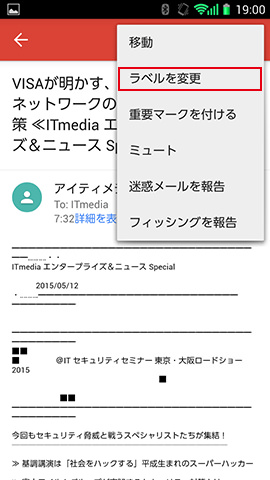
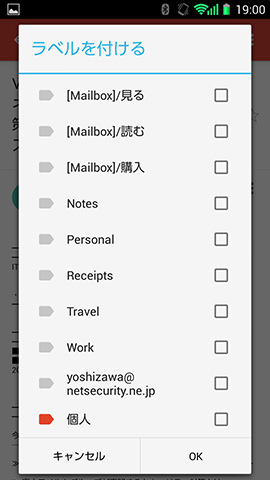
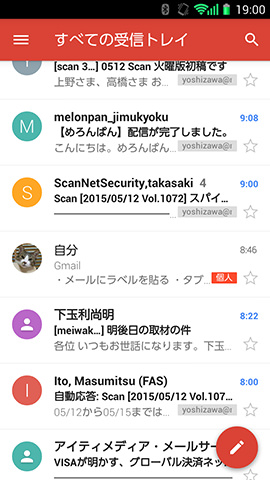
★Tips5:タブでメールを自動振り分け
Gmailには、受信メールを自動的に振り分ける「タブ」という機能があります。
タブを活用することで、大量の受信メールも簡単に仕分けられます。
タブには「メイン」「プロモーション」「ソーシャル」「新着」「フォーラム」の5種類があります。
たとえば、プロモーションは特価情報やクーポン、ソーシャルはSNSなどの
サービスからのメールなどという基準で、Gmail側が自動的に分類してくれます。
このように便利なタブ機能ですが、スマホアプリでは有効にできません。
パソコンからGmailにアクセスし、タブの有効化を行う必要があります。
「設定」のアイコンから「受信トレイを設定」をクリックすると設定画面が開くので、有効にしたいタブにチェックを入れます。
スマホのアプリ側の設定で通知を「メインのみ」にすることで、無駄な通知を劇的に減らすことができます。
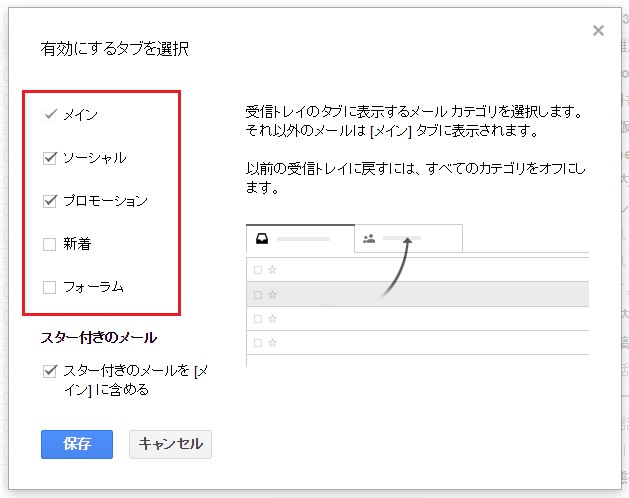
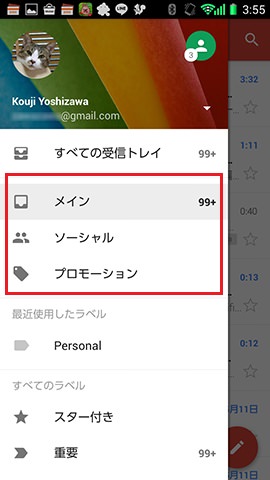
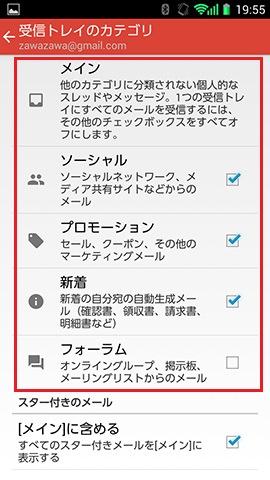
★Tips6:スターの使い方
メールをチェックしていて、大事なメールや後で読むようなメールを見つけたときは、「スター」を試してみましょう。
一覧表示でも個別のメールを表示している場合でも「☆」の枠が表示されているので、これをタップすることでスターを付けられます。
メニューから「スター付き」を選択すれば、スターの付いたメールのみを表示できるので、
時間ができたときなどにまとめて読んだり、タスク管理に使うことができます。
ちなみにパソコンのWebブラウザーでアクセスするGmailでは、別の色や「!」マークなども付けられます。
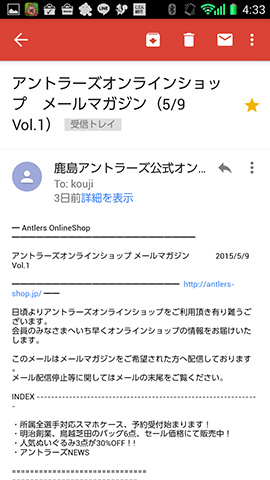

★Tips7:迷惑メールをラクラク撃退
いつの間にか大量に届くようになる迷惑メール。
処理に困っている方は多いのではないでしょうか。
Gmailでは、標準で「迷惑メール」というフォルダが用意されており、受信時に迷惑メールを自動的に振り分けてくれます。
振り分けられずに受信トレイに入った迷惑メールは、画面右側にあるアイコンをタップして「迷惑メールを報告」を選択します。
これで、同じ送信元や件名を持つメールは、次回から迷惑メールフォルダに振り分けられます。
逆に、迷惑メールではないメールが迷惑メールフォルダに振り分けられてしまったときは「迷惑メールでないことを報告」をタップします。
迷惑メールの判断基準はGoogle独自の評価基準のほか、世界中のGmailユーザーによる処理が反映されるので、
人によって迷惑メールであったり、そうでなかったりするのです。
★Tips8:アーカイブを使いこなそう
Gmailのアーカイブ機能って、少々わかりにくいですよね。
アーカイブには「書庫」や「倉庫」という意味があり、「安全な倉庫にメールをしまう」ようなものと考えるといいでしょう。
アーカイブすると、受信トレイには表示されなくなります。
しかし、Gmail内にはちゃんと残っているので、検索で見つけ出すこともできます。
受信トレイをスッキリさせたいときに便利な機能です。
メールをアーカイブに入れる操作は非常に簡単です。
受信トレイを一覧表示し、任意のメールを右にスワイプすると、即座にアーカイブに送られます。
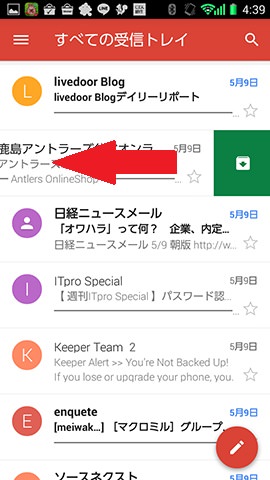
★Tips9:スワイプでメールを削除!
タイトルをスワイプするとメールは「アーカイブ」に送られますが、
保存する必要のないメールの場合は、アーカイブするよりも削除してしまいたいもの。
もし削除する機会のほうが多ければ、スワイプの動作を切り替えることができます。
Gmailアプリの「全般の設定」から「Gmailの既定の動作」をタップすると、
スワイプ時の動作を「アーカイブ」と「削除」の2つから選ぶことができます。
これを「削除」に設定すれば、スワイプでメールを削除できます。
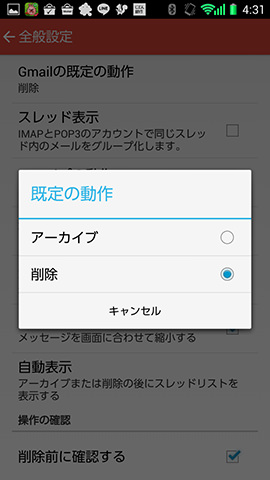
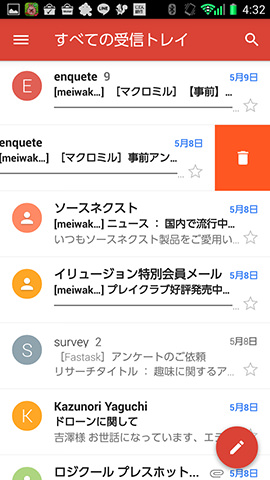
★Tips10:4つのメールを同時に選択する
Gmailアプリの受信画面などで特定のメールを長押しすると、メールを選択状態にできます。
さらにメールを複数選択したい場合はスマホのマルチタッチ機能の活用しましょう。
つまり、4本指で長押しすれば4つのメールを一気に選択することができます。
これでまとめて削除したり別のフォルダに移動することができて面倒な手間を省くことができます。